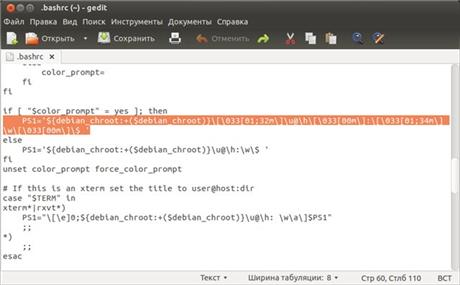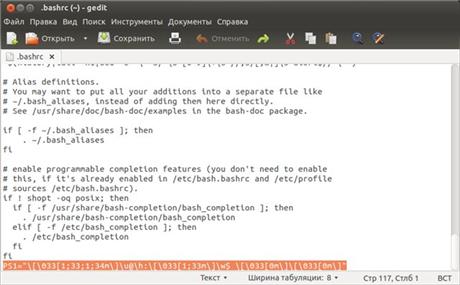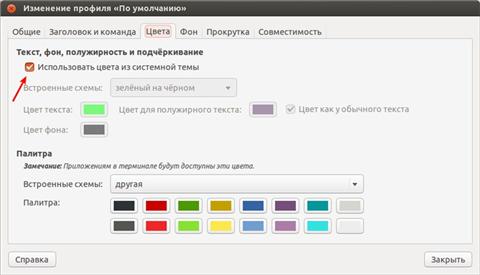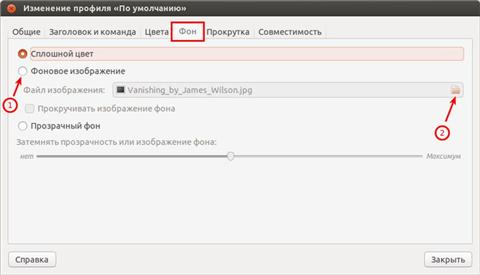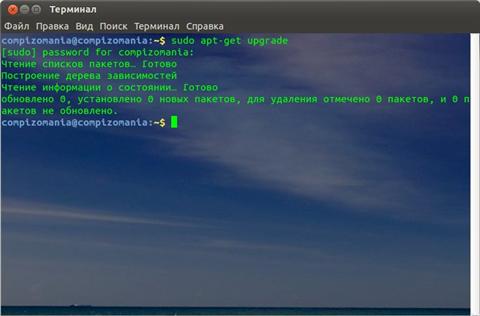Как раскрасить терминал в Ubuntu/Debian
Операционная система Ubuntu и другие дистрибутивы Linux привлекают пользователя тем, что они напоминают пластилин, т.е. в них можно "вылепить"/настроить всё так как нравится и удобно пользователю.
В этой статье мне хотелось бы рассказать о том, как можно приукрасить Виртуальную консоль или попросту - Терминал в Ubuntu.
Вот так терминал выглядит по умолчанию в последних релизах Ubuntu:
Но можно сделать его вот таким:
А ещё таким:
Или таким:
Короче говоря, у кого на сколько фантазии хватит.
Итак, как это делается или с чего начать?
Прежде всего нужно отметить, что всё что касается терминала. находится в файле .bashrc, который в свою очередь расположен в Домашней директории (папке), в скрытых файлах и папках, т.к. у этого файла точка в начале, обозначающая что он скрытый. Чтобы его увидеть, откройте файловый менеджер Nautilus и примените сочетание клавиш Ctrl+H либо выполните команду в терминале:
gedit ~/.bashrc & exit
Если вы уже открыли редактор с файлом .bashrc, то не закрывайте, возможно он вам в дальнейшем понадобится для внесения изменений.
За внешний вид строки приглашения, т.е. то что вы видите при открытии терминала, в файле отвечает переменное окружение PS1, которое по умолчанию выглядит следующим образом — PS1="\u@\h: ". Символы u и h при отображении консоли будут заменены на имя текущего пользователя и имя машины соответственно. Таких спец символов около двадцати, манипулируя ими можно скорректировать вид командной строки на любой вкус и цвет. Более подробный список символов можно найти в man bash, открыв его в терминале.
В текстовом файле .bashrc есть подобная строка:
Но чтобы вам не ломать голову, создавать заново строку, я подготовил её:
PS1="\[\033[1;33;1;32m\]\u@\h:\[\033[1;31m\]\w$ \[\033[0m\]\[\033[0m\]"
Скопируйте её, вставьте в конец файла .bashrc:
и нажмите Сохранить, но не закрывайте редактор. А теперь перезапустите терминал (закрыть/открыть) и вы должны увидеть следующее:
Если вас не устраивают эти цвета, то их можно легко изменить на свои из приведённой ниже таблице кодов:
Таблица цветовых кодов: Black 0;30 Blue 0;34 Green 0;32 Cyan0;36 Red 0;31 Purple 0;35 Brown 0;33 Light Gray 0;37 - светло-серый Dark Gray 1;30 - тёмно-серый Light Blue 1;34 - светло-синий Light Green 1;32 - светло-зелёный Light Cyan 1;36 - светло-голубой Light Red 1;31 - светло-красный Light Purple 1;35 - светло-сиреневый (пурпурный) Yellow 1;33 - жёлтый White 1;37 - белый NoColor 0 - бесцветный
В текстовом редакторе с файлом .bashrc, в строке что вы установили, измените цифры указанные стрелкой перед буквой m из приведённых цветовых кодов:
Нажмите кнопку Сохранить и перезапустите терминал (закрыть/открыть). Пробуйте пока не добьётесь нужного для вас результата.
Когда закончите с раскраской строки приглашения, закройте редактор с файлом, откройте терминал, наберите в нём любой текст и перейдите: Меню ->Правка ->Параметры профиля ->Цвета, должно открыться дополнительное окно настроек терминала:
Уберите крыжик из пункта Использовать цвета из системной темы (указан стрелкой) и кликните на кнопке Встроенные схемы, где уже есть несколько предложенных схем по умолчанию. Просто активируйте любую и смотрите как изменится цвет текста и фон терминала. Если вас не устраивают цвета по умолчанию, их можно изменить на пользовательские (ваши), кликнув на цветных прямоугольниках: Цвет текста и Цвет фона, выберите из предложенной гаммы нужный и кнопка Выбрать.
Когда вы "наиграетесь" с цветами текста и фона, в этом же окне перейдите во вкладку Фон:
Активируйте пункт Фоновое изображение, а затем кликните на папке, что указана стрелкой №2, в открывшемся окне вашего файлового менеджера выберите картинку (если она у вас есть) и Открыть, как она тут же отобразится в окне терминала:
Здесь же в пункте Затемнять прозрачность или изображение фона, передвиньте флажок в нужное положение, выставляя тем самым прозрачность в окне терминала до нужного вам восприятия. Когда закончите все настройки закройте окно настроек терминала.
Вот таким образом можно раскрасить терминал "под петуха", согласно вашей фантазии.
Если вы захотите вернуться к настройкам терминала по умолчанию, активируйте вновь пункты, которые были раньше и удалите строку установленную в файле .bashrc, не забыв сохранить его.
Вот и всё.