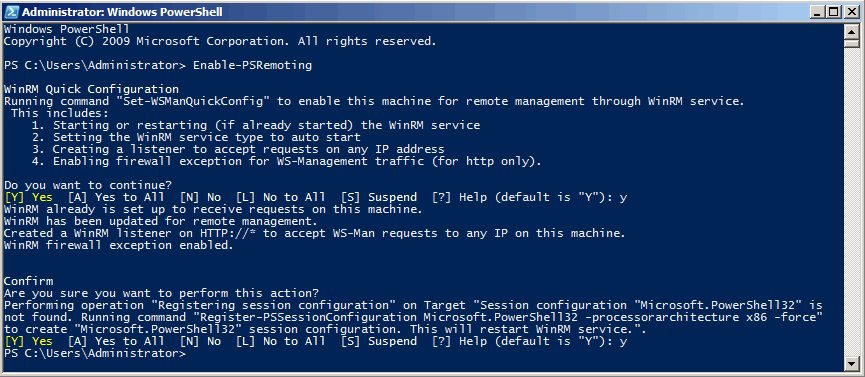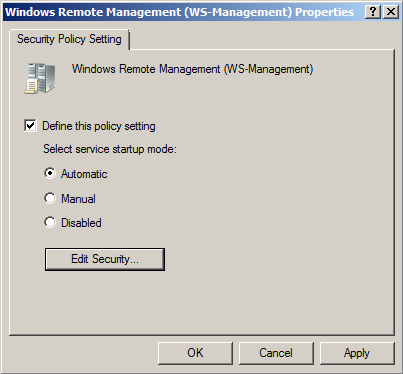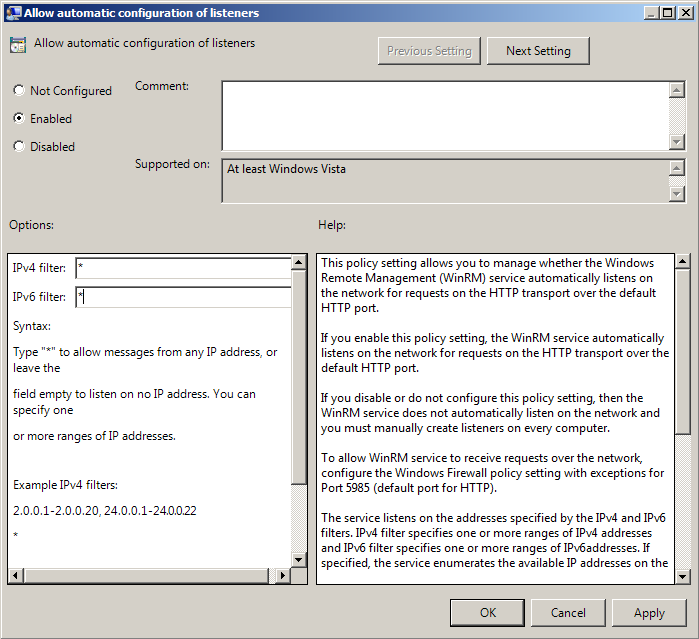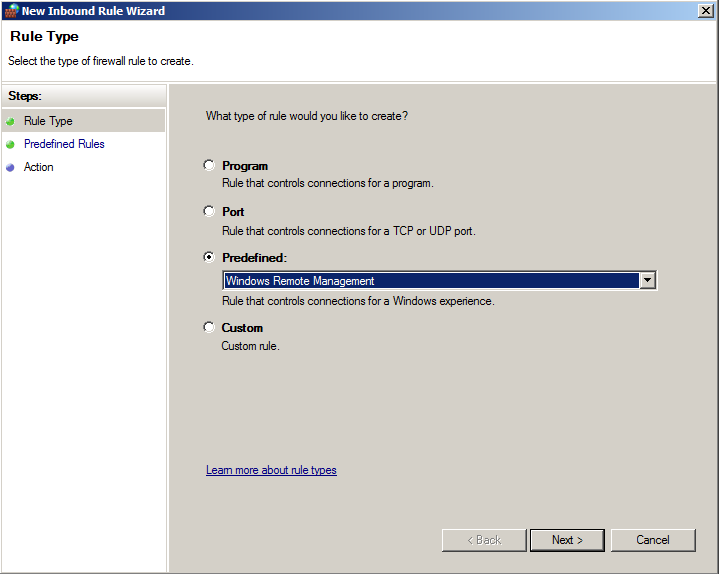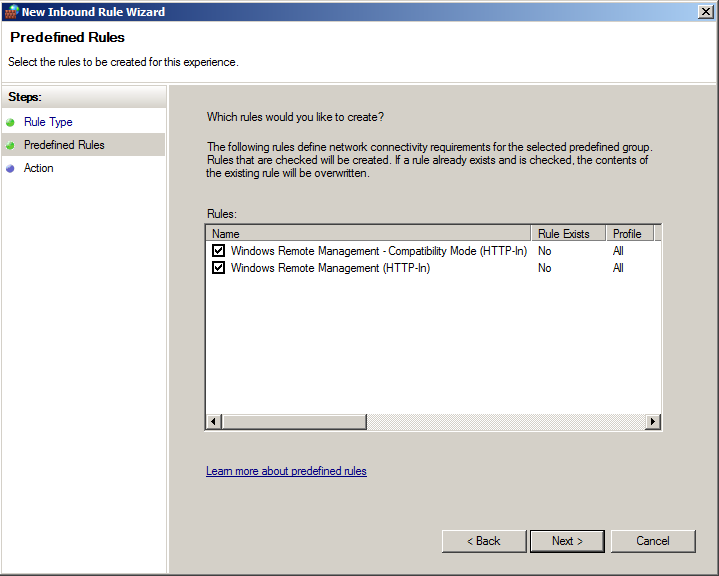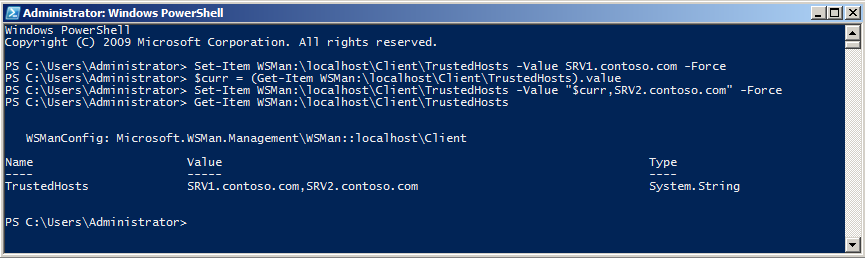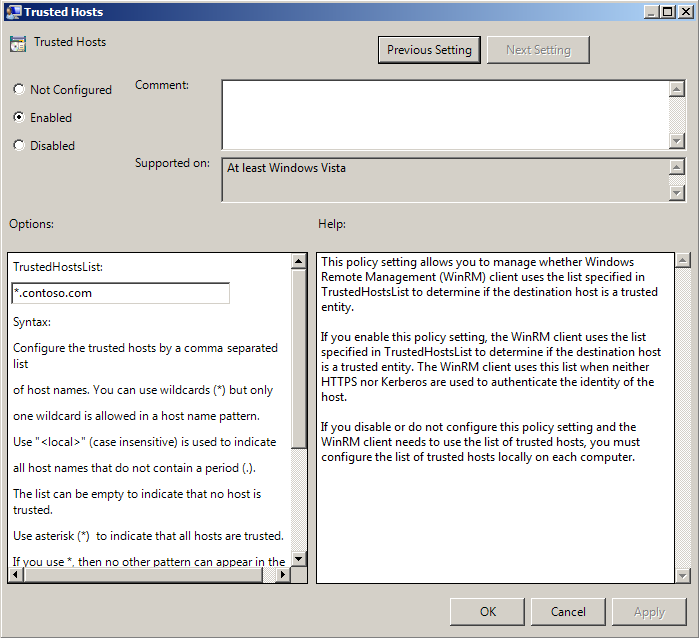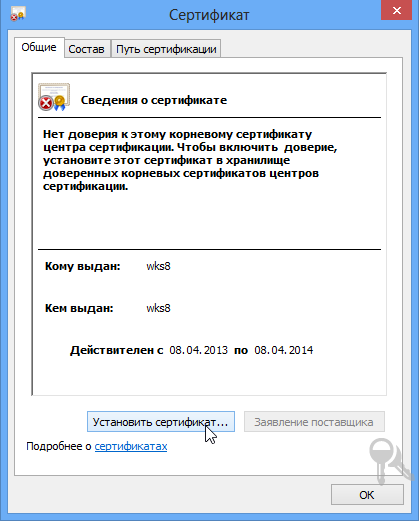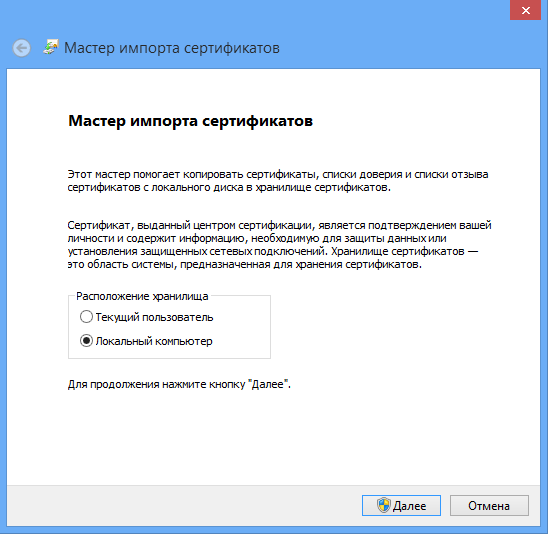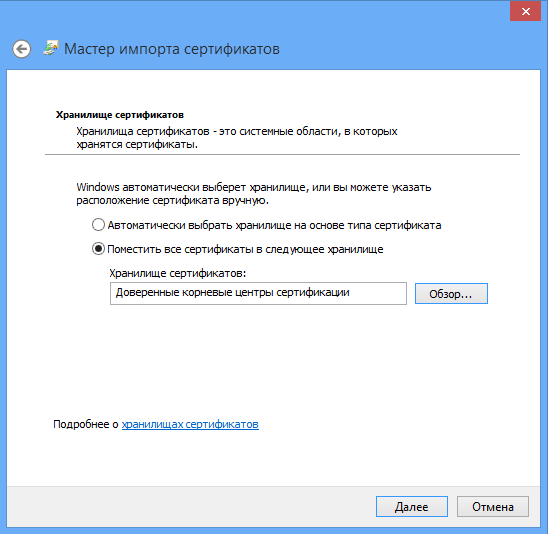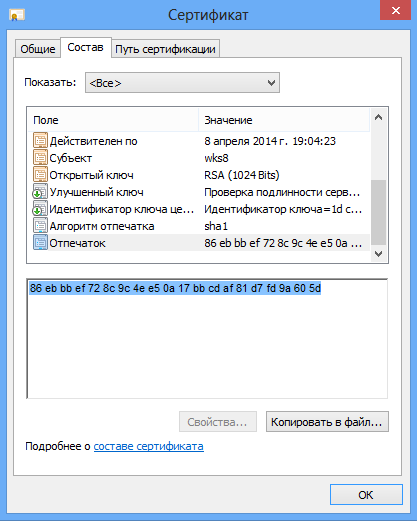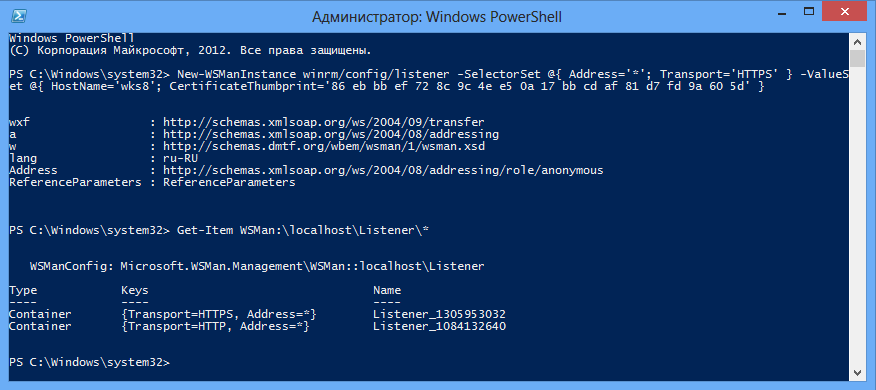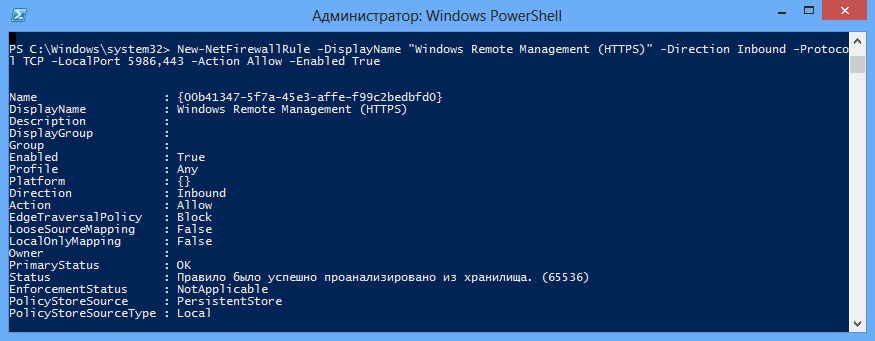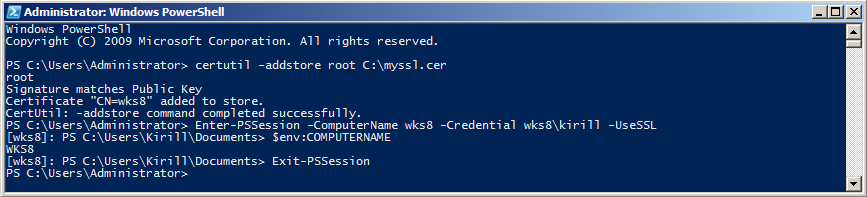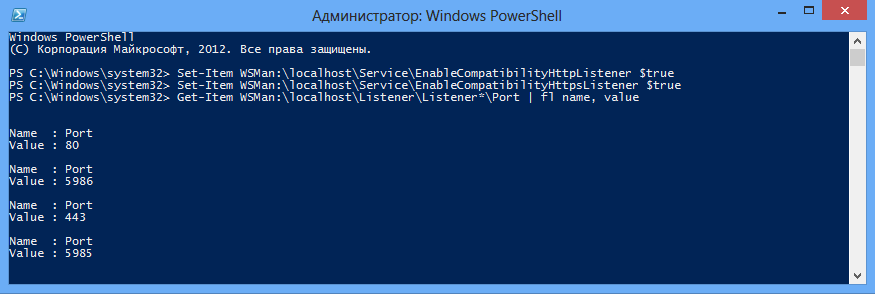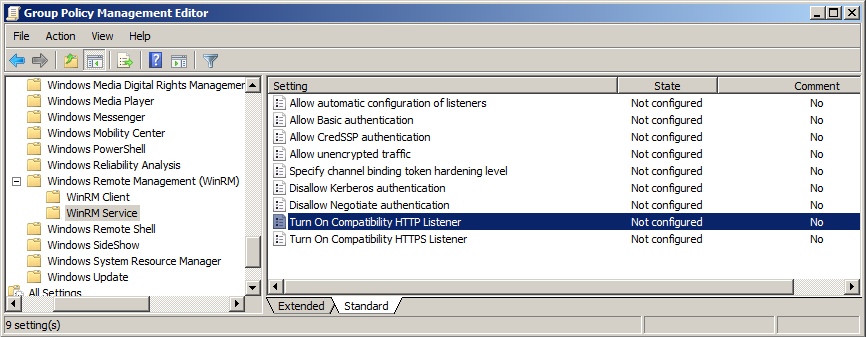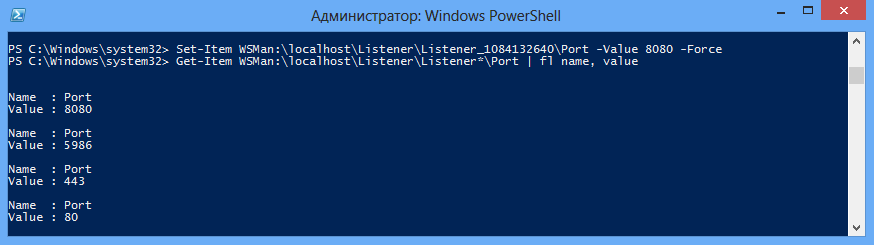Настройка удаленного взаимодействия в PowerShell (часть 1)
Чтобы обеспечить возможность удаленного взаимодействия с помощью PowerShell, необходимо произвести некоторые настройки. Количество этих настроек зависит от операционной системы, сетевого окружения, требований к безопасности (и еще бог знает чего). Поскольку настроек довольно много, я попробую рассказать о наиболее важных из них. Ну, поехали…
Включение удаленного управления
Для того, чтобы управлять удаленным компьютером, необходимо на этом компьютере удаленное взаимодействие разрешить. Исключение составляет Windows Server 2012, где все возможности удаленного управления включены по умолчанию. Для всех остальных операционных систем надо:
1. Стартовать службу WinRM и поставить ее на автозапуск; 2. Создать прослушиватель (listener), который будет слушать запросы на управление; 3. Включить на файерволе правило, разрешающее трафик WS-Management.
Для настройки одного компьютера проще всего использовать командлет Enable-PSRemoting. Он произведет все необходимые действия, а также зарегистрирует конфигурации сессии по умолчанию. Для того, чтобы подавить запросы на подтверждение, можно добавить параметр -force. Консоль необходимо запустить с правами администратора, иначе будет выдана ошибка.
В доменной среде для настройки PS Remoting можно воспользоваться групповыми политиками.
В разделе Computer Configuration\Policies\Windows Settings\System Services включим политику «Windows Remote Management (WS-Management)». Она задает режим запуска для службы WinRM.
В разделе Computer Configuration\Administrative Templates\Windows Components\Windows Remote Management (WinRM)\WinRM Service включаем политику «Allow automatic configuration of listeners», которая создает прослушиватель на порту 5985 (порт для HTTP по умолчанию). Дополнительно можно указать, с каких IP можно принимать подключения. Если в фильтрации по IP нет необходимости, просто ставим знак *, что означает принимать подключения с любого адреса.
Затем идем в раздел Computer Configuration\Windows Settings\Security Settings\Windows Firewall with Advanced Security\Inbound Rules и создаем новое правило. Выбираем пункт Predefined (Предопределенные правила) и в списке выбираем Windows Remote Management.
Обратите внимание, что можно выбрать два режима работы — стандатный и совместимый. В первом случае будет открыт порт 5985, использующийся WinRM по умолчанию, во втором — порт 80 (для совместимости со старыми версиями WinRM). По умолчанию выбраны оба.
Настройка доверия между компьютерами
При удаленном подключении в PowerShell используется взаимная аутентификация между компьютерами. Это означает, что перед установлением соединения удаленная машина должна подтвердить свою подлинность. Проще говоря, если вы подключаетесь к компьютеру с именем SRV1, то перед установкой соединения он (SRV1) должен вам доказать, что это действительно он, иначе подключение не будет установлено.
Если компьютеры являются членами одного домена, или находятся в разных, но доверяющих друг другу доменах, то взаимная аутентификация будет выполнена доменными службами. Главное, чтобы имя компьютера разрешалось в IP-адрес и соответствовало имени компьютера в Active Directory.
Внимание: при подключении нужно указывать действительные имена компьютеров, т.е. так как они указаны в Active Directory. Если компьютер входит в локальный домен, то можно указать просто имя компьютера, например SRV1. Для указания имени компьютера из другого домена надо указать полное доменное имя (FQDN) — SRV1.contoso.com. Если же указать IP-адрес, или некоторое другое DNS-имя (например CNAME алиас), то взаимная аутентификация не сработает.
Если же один или оба компьютера не входят в домен, то для взаимной аутентификации есть два варианта: добавить удаленную машину в список доверенных узлов (Trusted Hosts) или использовать SSL.
Trusted Hosts
Добавление компьютера в Trusted Hosts — путь простой, но менее безопасный. Для компьютеров, находящихся в Trusted Hosts взаимная аутентификация фактически отключена. Поэтому пользоваться этим способом стоит с большой осторожностью.
Добавить компьютер в доверенные узлы можно с помощью PowerShell. Так для того, чтобы создать список доверенных хостов и добавить в него компьютер SRV1 воспользуемся командой:
Set-Item WSMan:\localhost\Client\TrustedHosts -Value SRV1.contoso.com
При добавлении нескольких компьютеров их имена можно перечислить через запятую. (От себя приведу пример добаввления по именам компьютеров без домена "имя комп 1, имя комп 2". Имена писать внутри кавычек, так как переменная будет в одну строку). Допускается указывать не только имя, но IP-адрес компьютера. Также поддерживаются символы подстановки. Например, можно добавить в доверенные хосты все компьютеры из домена contoso.com, указав значение *.contoso.com, или вообще всех без исключения:
Set-Item WSMan:\localhost\Client\TrustedHosts -Value *
Чтобы добавить имя компьютера в уже имеющийся список доверенных узлов, необходимо сначала сохранить текущее значение в переменной, а затем присвоить значение разделенному запятыми списку, который включает текущее и новое значения. Например, чтобы добавить компьютер SRV2 в имеющийся список доверенных узлов, воспользуйтесь следующей командой:
$curr = (Get-Item WSMan:\localhost\Client\TrustedHosts).value
Set-Item WSMan:\localhost\Client\TrustedHosts -Value ″$curr,SRV2.contoso.com″
Ну и посмотреть список доверенных узлов можно командой:
Get-Item WSMan:\localhost\Client\TrustedHosts
Также для добавления в TrustedHosts можно воспользоваться групповой политикой. В разделе Computer Configuration\Administrative Templates\Windows Components\Windows Remote Management (WinRM)\WinRM Client включаем политику «Trusted Hosts» и добавляем имена или IP-адреса компов через запятую. Поддерживаются подстановочные символы.
Примечание: если TrustedHosts сконфигурированы через GPO, то из PS изменить их не удастся. То же касается и всех остальных настроек PS Remoting.
SSL
Подключение с использованием SSL является наиболее защищенным вариантом удаленного взаимодействия. Но по сравнению с остальными способами он довольно сложен в настройке, так что придется немного повозиться.
Во первых, для использования этого метода, нам нужен цифровой сертификат SSL для машины, к которой мы собираемся подключаться. Получение сертификата — отдельная тема, не будем на ней останавливаться. В тестовой среде я воспользуюсь утилитой Makecert, входяшей в состав Windows SDK, и создам самоподписанный сертификат:
makecert -a sha1 -r -pe -n ″CN=wks8″ -eku 1.3.6.1.5.5.7.3.1 -ss my -sr localmachine -sky exchange -sp ″Microsoft RSA SChannel Cryptographic Provider″ -sy 12 -m 12 ″C:\myssl.cer″
Эта команда создаст SSL-сертификат сроком на год и поместит его в хранилище сертификатов локального компьютера. Обратите внимание, что сертификат должен быть выдан на то же имя, которое вы будете указывать в команде подключения.
После получения сертификат должен быть добавлен в Trusted Root Authority (доверенные корневые центры сертификации). Для этого открываем сертификат и жмем на кнопку «Установить сертификат».
Запускается мастер импорта сертификатов. Указываем расположение хранилища «Локальный компьютер».
В качестве хранилища выбираем «Доверенные корневые центры сертификации».
Теперь наш сертификат является доверенным. Еще раз открываем его, и на вкладке «Состав» находим отпечаток сертификата (CertificateThumbprint). Копируем его в буфер обмена.
Теперь можно создавать прослушиватель для HTTPS. Открываем консоль PowerShell и вводим команду:
New-WSManInstance winrm/config/listener -SelectorSet @{ Address=′*′; Transport=′HTTPS′ } -ValueSet @{ HostName=′wks8′; CertificateThumbrint=′xxx′}
В поле CertificateThumbrint вставляем отпечаток сертификата, скопированный в предыдущем пункте.
Исключения файерволла Windows (если он включен) для нового прослушивателя необходимо настраивать вручную, автоматически они не создадутся. Поэтому создадим новое правило для входящего трафика по портам TCP 5986 и 443:
New-NetFirewallRule -DisplayName ″Windows Remote Management (HTTPS)″ -Direct Inbound -Protocol TCP -LocalPort 5986,443 -Action Allow -Enabled True
Также для создания правила можно воспользоваться графической оснасткой или утилитой командной строки netsh, кому что больше нравится.
Далее идем на компьютер SRV1, с которого будем подключаться. Поскольку я использую самоподписанный сертификат, то его придется добавить к доверенным корневым сертификатам и на клиенте. Копируем файл сертификата myssl.cer на SRV1 и устанавливаем командой:
certutil -addstore root C:\myssl.cer
Вот и все, настройка закончена. Теперь можно подключаться. Откроем интерактивную сессию на wks8 командой:
Enter-PSSession -ComputerName wks8 -Credential wks8\kirill -UseSSL
Обратите внимание, что при подключении по SSL необходимо вводить учетные данные, а также указывать тип подключения. Дальше все как обычно.
Отключение проверки
При подключении по SSL проверяется, что сертификат был выдан доверенным центром сертификации и выпущен именно для этой машины. Проще говоря, имя в сертификате должно соответствовать имени, указанному в команде подключения, а издатель сертификата должен быть в списке доверенных корневых центров сертификации. Если при проверке будет найдено несоответствие с этими условиями, то подключение не состоится.
В принципе это правильно, но при необходимости проверки можно отменить. Для этого в свойствах сессии есть два параметра:
-SkipCACheck — отменяет проверку издателя сертификата; -SkipCNCheck — отменяет проверку соответствия имени компьютера.
Создать новую сессию с использованием этих параметров можно например вот так:
$option = New-PSSessionOption -SkipCACheck -SkipCNCheck
Enter-PSSession -ComputerName wks8 -SessionOption $option -Credential wks8\kirill -UseSSL
Правда в этом случае теряется смысл SSL-сертификатов, и тогда уж проще пользоваться Thrusted Hosts. Но возможность такая есть, и знать о ней надо.
Дополнительные настройки
Начиная со второй версии, WinRM по умолчанию слушает порт 5985 для HTTP и 5986 для HTTPS. Для совместимости со старыми версиями (или чтобы не открывать дополнительные порты на брандмауэре) можно дополнительно включить прослушиватели на традиционных портах 80 и 443. Для HTTP:
Set-Item WSMan:\localhost\Service\EnableCompatibilityHttpListener $true
И для HTTPS:
Set-Item WSMan:\localhost\Service\EnableCompatibilityHttpsListener $true
То же самое можно сделать с помощью групповых политик. Для этого надо в разделе Computer Configuration\Administrative Templates\Windows Components\Windows Remote Management (WinRM)\WinRM Service включить политики «Turn On Compatibility HTTP Listener» и «Turn On Compatibility HTTPS Listener».
Порты по умолчанию можно изменить и указать слушать любой нестандартный порт, например порт 8080:
Set-Item WSMan:\localhost\listener\listener*\port -Value 8080
Примечание: установка прослушивателей на нестандартных портах несколько повысит безопасность. Однако имейте в виду, что изменив дефолтный порт, придется каждый раз при подключении указывать его вручную.
На этом все. Во второй части статьи рассмотрим конфигурации удаленных сессий, создание конечных точек (endpoint), ну и что нибудь еще по мелочи 🙂