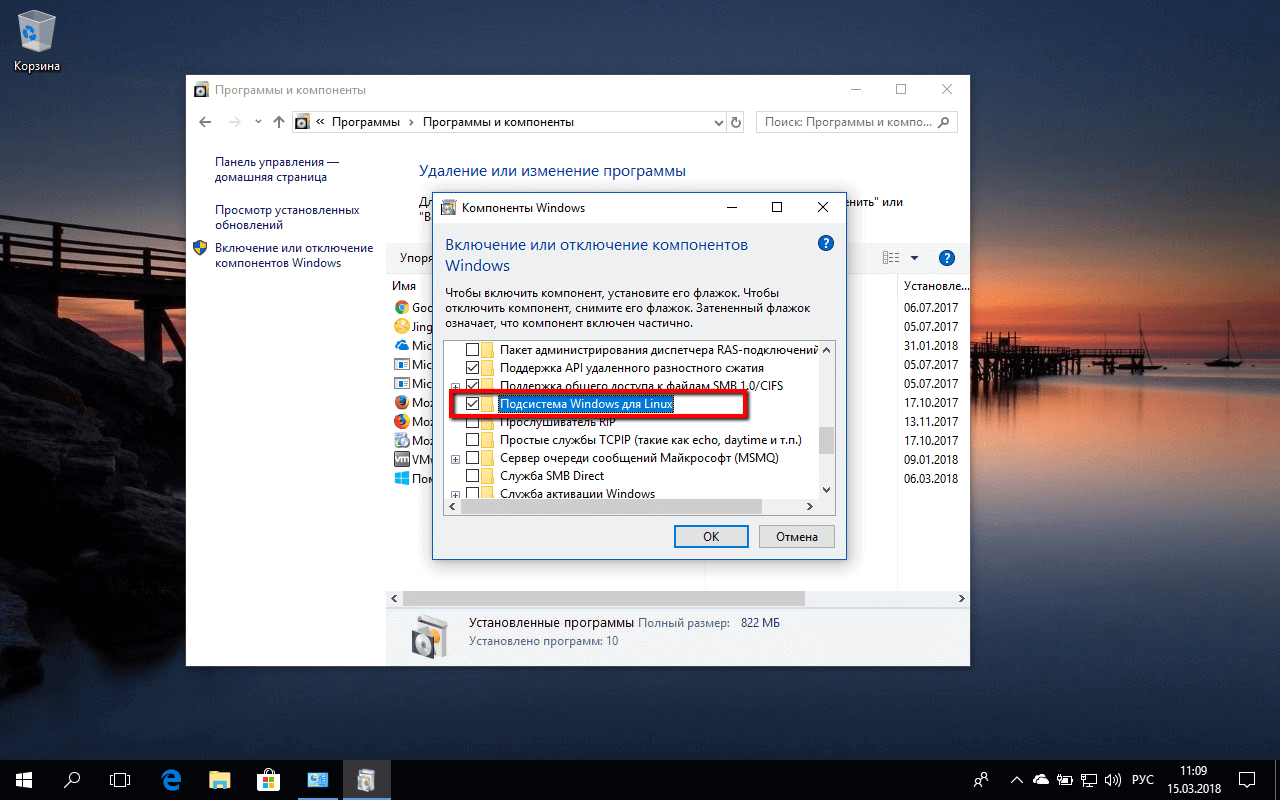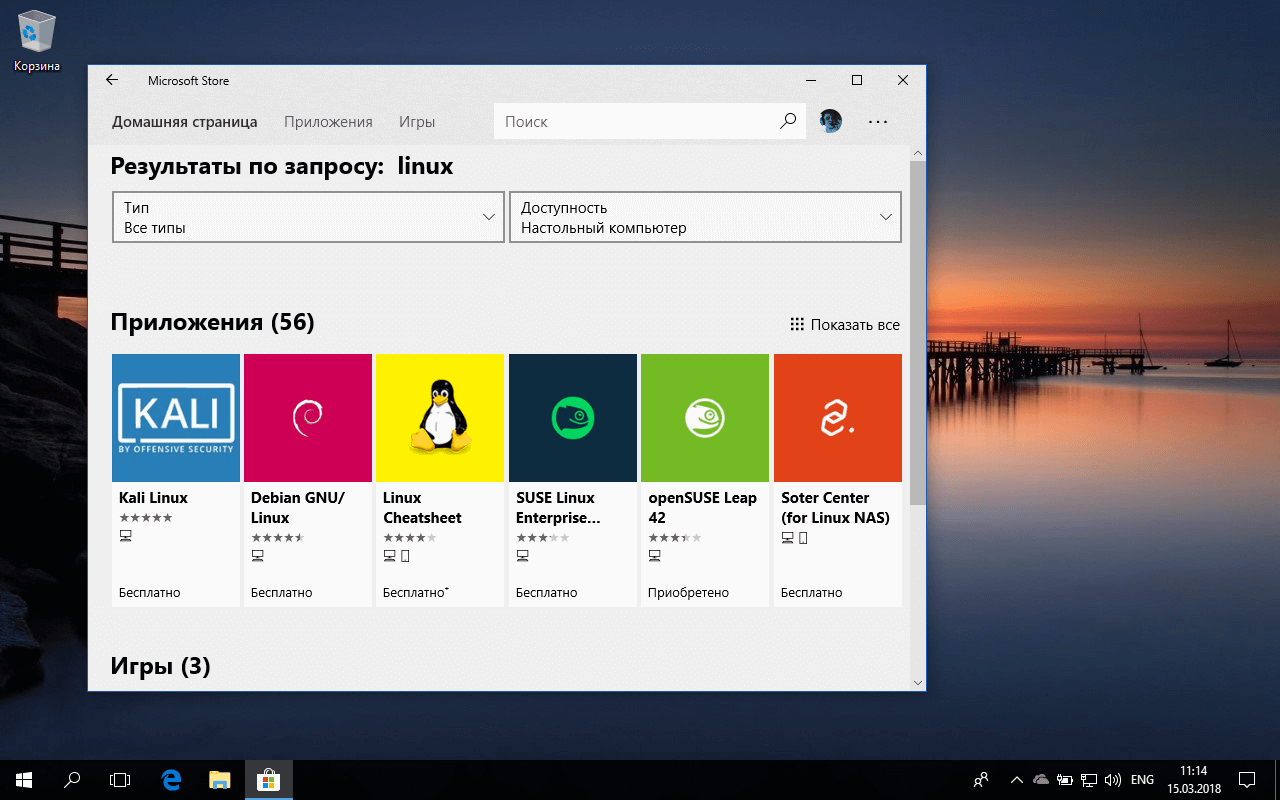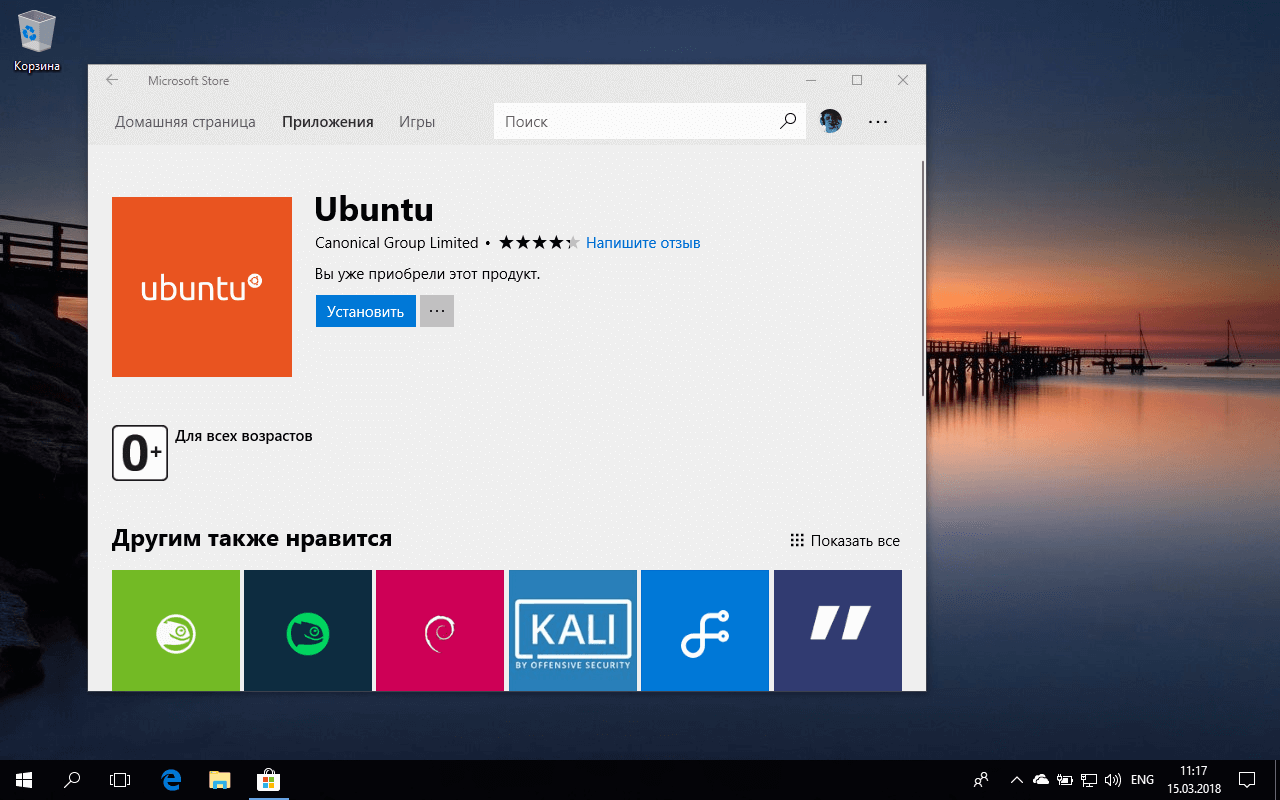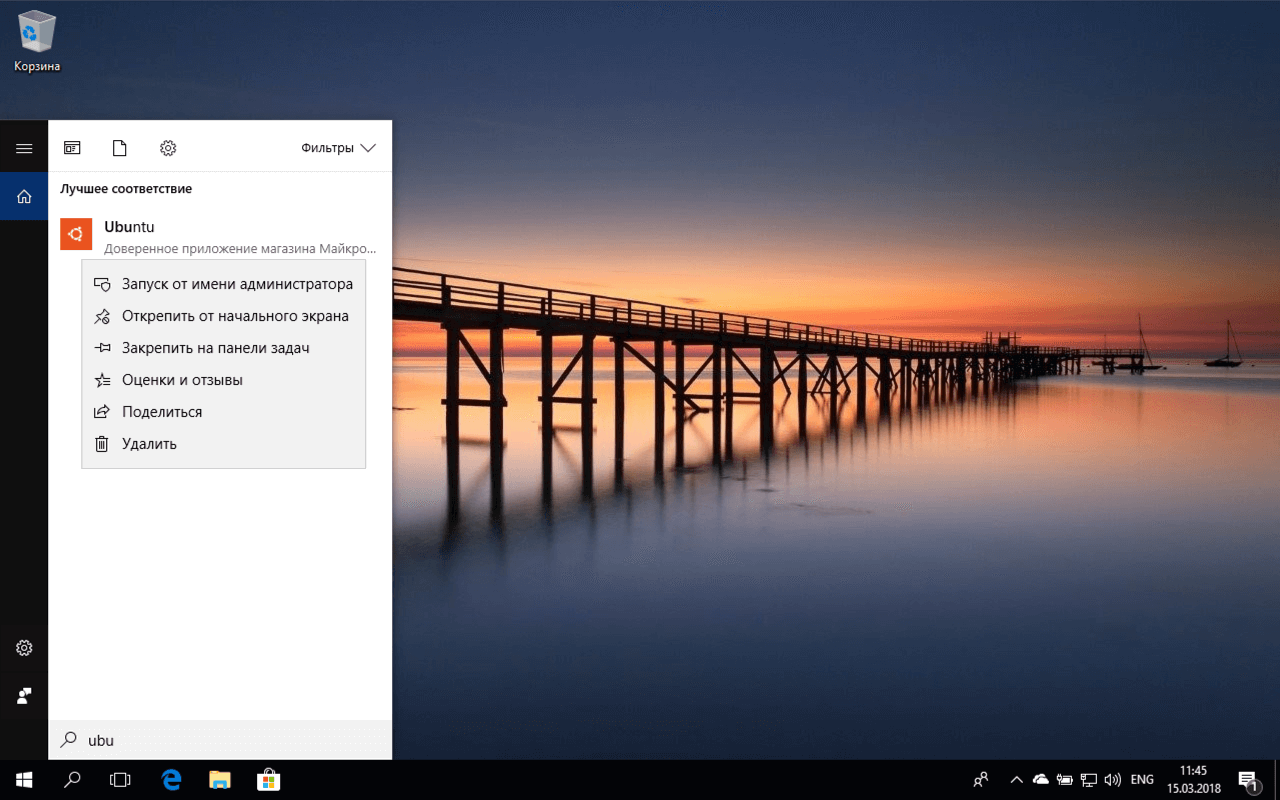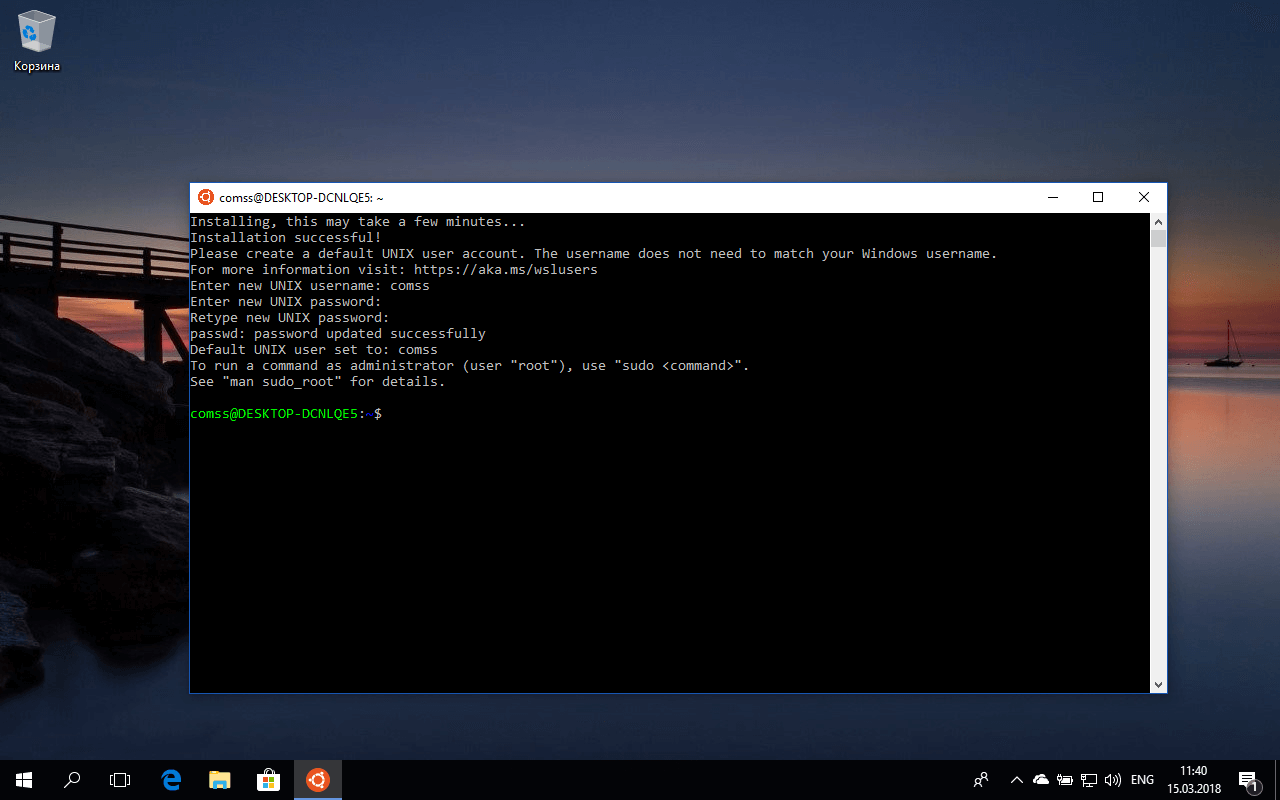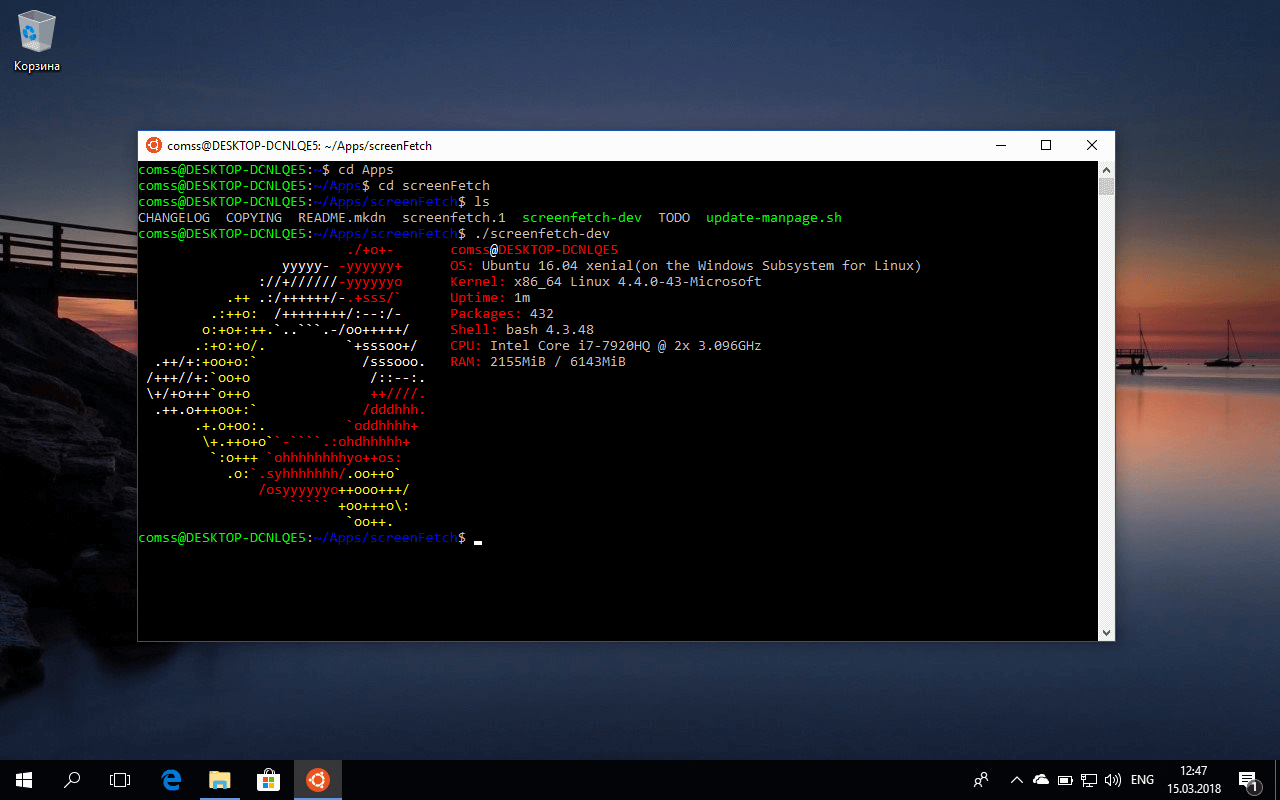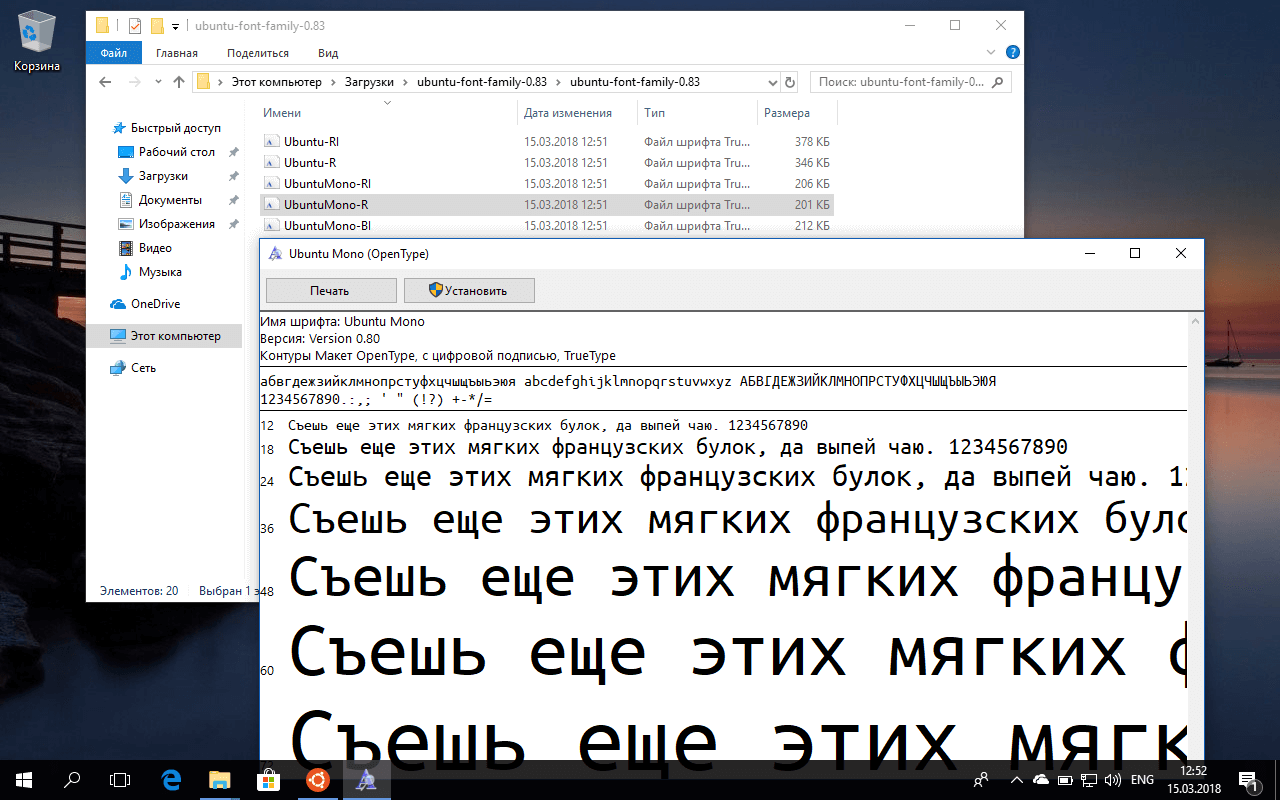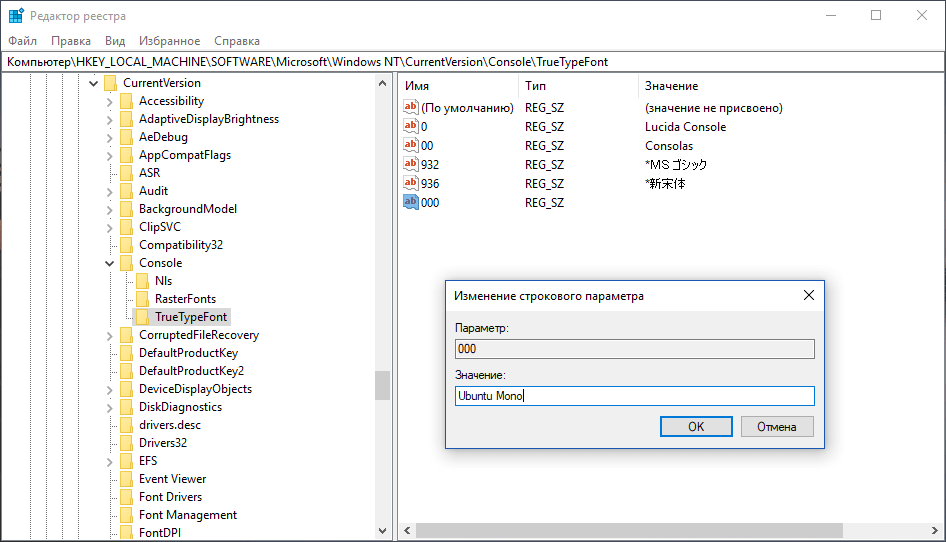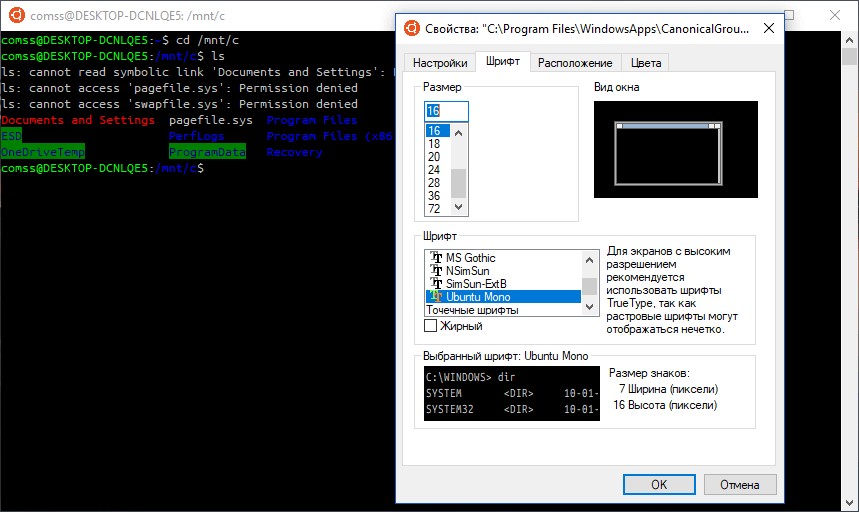Как установить и использовать оболочку Linux Bash в Windows 10
Уже сейчас в Windows 10 вы можете запускать Linux дистрибутивы Ubuntu, openSUSE, Debian и Kali Linux, а в ближайшее время будет реализована поддержка других дистрибутивов
Что нужно знать про оболочку Bash в Windows 10
Функция WSL на самом деле не является виртуальной машиной, контейнером или программным обеспечением Linux, скомпилированным для Windows. Windows 10 предлагает полноценную подсистему Windows 10, предназначенную для запуска программного обеспечения Linux. Подсистема основана на проекте Microsoft Astoria, который первоначально предназначался для запуска приложений Android в Windows.
WSL можно рассматривать как противоположность Wine. В то время как Wine позволяет вам запускать приложения Windows прямо в Linux, подсистема Windows для Linux позволяет запускать приложения Linux непосредственно в Windows.
При создании среды оболочки на базе Bash Ubuntu, Microsoft работала совместно с компанией Canonical. Оболочка работает поверх подсистемы и технически не является Linux. Linux является основным ядром операционной системы, которое недоступно в подсистеме. Вместо этого функция WSL позволяет запускать оболочку Bash и исполнять такие же бинарные файлы, которые работают в Ubuntu Linux. Многие сторонники открытого программного обеспечения считает, что операционную систем Linux правильно называть именно “GNU/Linux”, потому что на ядре Linux работает много программного обеспечения GNU. Оболочка Bash, которую вы получаете в Windows 10, как раз содержит утилиты GNU и другое программное обеспечение.
Хотя эта функция изначально называлась “Ubuntu Bash в Windows”, она также позволяет запускать Zsh и другие оболочки командной строки. Сейчас поддерживаются и другие дистрибутивы Linux. Вы можете выбрать openSUSE Leap или SUSE Enterprise Server вместо Ubuntu, поддержка Fedora скоро будет реализована.
При использовании оболочки имеются некоторые ограничения. Фоновое серверное ПО и графические приложения Linux не поддерживаются. Кроме того, в данной среде работают не все приложения командной строки, потому что функция не идеальна.
Как установить Bash в Windows 10
Данная функция не работает в 32-разрядной версии Windows 10, поэтому убедитесь, что вы используете 64-разрядную версию.
Если вы используете 64-битную версию Windows, то для начала работы перейдите в Панель управления > Программы и компоненты > Включение и отключение компонентов Windows. Отметьте галочкой пункт Подсистема Windows для Linux и нажмите кнопку ОК.
Затем нажмите “Перезагрузить сейчас”, чтобы перезапустить компьютер и применить изменения. Функция не будет работать до перезагрузки.
Примечание: начиная с Fall Creators Update, чтобы использовать эту функцию вам больше не нужно включать режим разработчика в приложении Параметры. Вам просто нужно включить подсистему в окне “Компоненты Windows”.
После перезагрузки ПК откройте Магазин Microsoft и выполните поисковый запрос “Linux”. Откроется список доступных для установки приложений.
Примечание: начиная с Fall Creators Update, вы больше не сможете устанавливать Ubuntu, выполнив команду bash. Вместо этого вам нужно установить Ubuntu или другой дистрибутив Linux из Магазина Microsoft.
Итак, вы увидите список всех дистрибутивов Linux, доступных в Магазине Microsoft. Начиная с Fall Creators Update, в магазине предлагаются Ubuntu, openSUSE Leap, openSUSE Enterprise, Debian Linux и Kali Linux.
Чтобы установить конкретный дистрибутив, выберите его и нажмите кнопку “Получить” или “Установить”. В результате запуститься обычная установка, как и в случае с другими приложениями из Магазина Microsoft.
Если вы не знаете, какую среду Linux установить, мы рекомендуем Ubuntu. Этот популярный дистрибутив Linux был ранее единственным доступным вариантом, но теперь доступны другие системы Linux для различных нужд пользователей.
Вы также можете установить несколько дистрибутивов Linux, и каждый из них получит свои собственные уникальные ярлыки. Вы даже можете запускать несколько разных дистрибутивов Linux одновременно в разных окнах.
Как использовать оболочку Bash и устанавливать программное обеспечение Linux
После успешной установки вы получаете полноценную командную оболочку Bash на основе Ubuntu или другого выбранного дистрибутива Linux.
Поскольку в системах Linux используются одинаковые бинарные файлы, вы можете использовать команды Ubuntu apt или apt-get, чтобы установить программное обеспечение из репозитория Ubuntu. Просто используйте любую команду, которую вы обычно используете в этом дистрибутиве Linux. У вас будет доступ ко всему программному обеспечению командной строки Linux там, хотя некоторые приложения могут работать не идеально.
Чтобы открыть установленную среду Linux, просто откройте меню Пуск и выполните поиск любого дистрибутива, который вы установили. Например, если вы установили Ubuntu, запустите ярлык Ubuntu.
Вы можете закрепить плитку приложения в меню Пуск, на панели задач или разместить ярлык на рабочий стол для быстрого доступа.
При первом запуске среды Linux вам будет предложено ввести имя пользователя и пароль UNIX. Они не должны совпадать с вашим именем пользователя и паролем Windows, и будут использоваться в среде Linux.
Например, если вы введете “comss” и “qwerty” в качестве своих учетных данных, ваше имя пользователя в среде Linux будет “comss”, а пароль, который вы используете в среде Linux, будет “qwerty”, независимо от имени пользователя и пароля Windows.
Вы можете запустить установленную среду Linux с помощью команды wsl. Если у вас установлено несколько дистрибутивов Linux, вы можете выбрать среду Linux по умолчанию, которую будет запускаться этой командой.
Если у вас установлен Ubuntu, вы также можете запустить команду ubuntu для ее запуска. Для OpenSUSE Leap 42 используйте opensuse-42. Для SUSE Linux Enterprise Server 12 используйте sles-12. Эти команды перечислены на странице каждого дистрибутива Linux в Магазине Microsoft.
Кроме того, вы можете запустить стандартную среду Linux, выполнив команду bash, но Microsoft заявляет, что данный метод устаревает. Это означает, что команда bash может перестать функционировать в будущем.
Если у вас есть опыт использования оболочки Bash в Linux, MacOS или на других платформах, вы будете чувствовать себя уверенно.
В Ubuntu нужно использовать префикс команд sudo чтобы запускать их с правами root. Пользователь “root” на платформах UNIX имеет полный доступ к системе, аналогично “Администратору” в Windows. Файловая система Windows расположена по пути в /mnt/c в среде оболочки Bash.
В WSL можно использовать привычные команды терминала Linux. Если вы привыкли к стандартной командной строке Windows с ее командами DOS, вот несколько основных команд, общих для Bash и Windows:
- Изменить директорию: cd в Bash, cd или chdir в DOS
- Показать содержимое директории: ls в Bash, dir в DOS
- Переместить или переименовать файл: mv в Bash, move и rename в DOS
- Копировать файл: cp а Bash, copy в DOS
- Удалить файл: rm в Bash, del или erase в DOS
- Создать директорию: mkdir in Bash, mkdir в DOS
- Использовать текстовые редактор: vi или nano в Bash, edit в DOS
Важно помнить, что, в отличие от Windows, оболочка Bash и имитирующая ее Linux среда чувствительны к регистру. Другими словами, файл с названием “File.txt” отличается от файла с названием “file.txt”.
Для установки и обновления программного обеспечения среды Ubuntu нужно будет воспользоваться командой apt. Обязательно прикрепите эти команды к sudo, что заставляет их запускаться от пользователя root. Ниже представлены базовые команды apt-get, которые вам нужно знать:
- Загрузить обновленную информацию о доступных пакетах: sudo apt update
- Установить пакет приложения: sudo apt install packagename (замените packagename на название пакета)
- Удалить пакет приложения: sudo apt remove packagename (замените packagename на название пакета)
- Выполнить поиск доступных пакетов: sudo apt search word (замените word на ключевое слово в названии или описании пакета)
- Загрузить и установить новейшие версии установленных пакетов: sudo apt upgrade
После того, как вы загрузили и установили приложение, вы можете ввести его имя в оболочку и нажать Enter для его запуска.
Примечание: Программное обеспечение, которое вы устанавливаете в оболочке Bash, ограничено оболочкой Bash. Вы можете получить доступ к этим программам из командной строки, PowerShell или из другого места в Windows, но только если вы запустите команду bash -c.
Дополнительно: установка родного шрифта Ubuntu
Если вы хотите получить более точный опыт использования Ubuntu в Windows 10, то можете использовать следующую инструкцию, чтобы установить родные шрифты Ubuntu в терминал.
Чтобы установить шрифт, сначала загрузите семейство шрифтов Ubuntu с веб-сайта Ubuntu. Откройте загруженный .zip-файл и найдите файл UbuntuMono-R.ttf. Это шрифт Ubuntu с фиксированный шириной, который используется только в терминале. Это единственный шрифт, который вам нужно установить.
Дважды щелкните файл UbuntuMono-R.ttf, и вы увидите предварительный просмотр шрифта. Нажмите “Установить”, чтобы установить шрифт в систему.
Чтобы моноширинный шрифт Ubuntu стал доступен в консоли, вам нужно добавить параметр в реестр Windows.
Запустите редактор реестра, используя сочетание Windows + R, введя запрос regedit и нажав Enter.
Перейдите по следующему пути:
HKEY_LOCAL_MACHINE\SOFTWARE\Microsoft\Windows NT\CurrentVersion\Console\TrueTypeFont
Щелкните правой кнопкой мыши в правой панели и выберите Создать > Строковый параметр. Назовите новое значение 000. Дважды щелкните на строке “000”, которую вы создали, а затем введите Ubuntu Mono в качестве значения.
Затем запустите окно Ubuntu, щелкните правой кнопкой мыши строку заголовка и выберите команду “Свойства”. Перейдите на вкладку “Шрифт” и выберите “Ubuntu Mono” в списке шрифта.